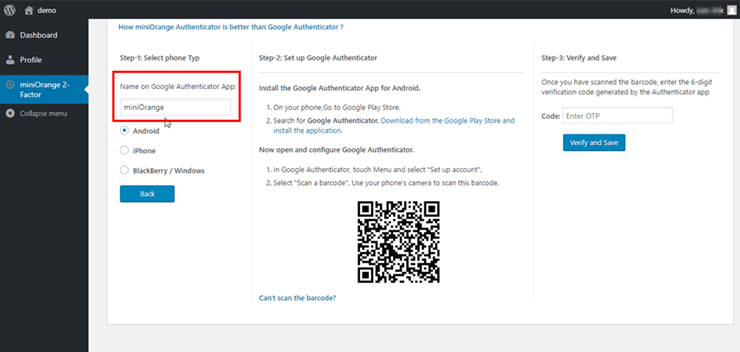-
- Search for the miniOrange 2-Factor plugin and click on Login Settings.
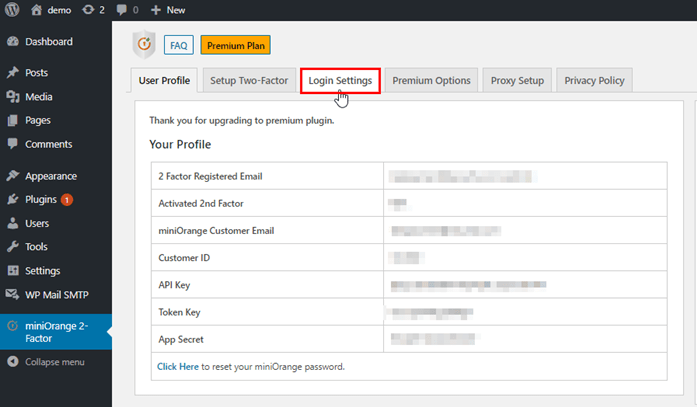
- Search for the miniOrange 2-Factor plugin and click on Login Settings.
- Search Change name in Google Authenticator App feature in the Login Settings tab.This feature having two checkboxes:
- Set up By Administrator: When this option is enabled, the Administrator is able to change the Google Authenticator name and it will be the same for all the users.
- Set up By Users: When this option is enabled, users will able to change the Google Authenticator name for their respective accounts.
Selecting Set up By Administrator:
-
- The checkbox of Set up By Administrator is enabled by default.
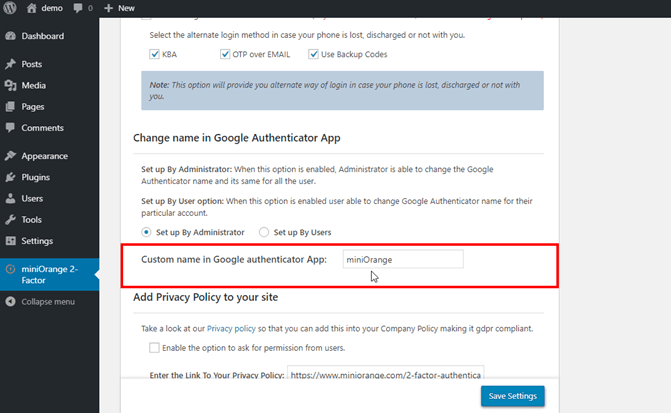
- The checkbox of Set up By Administrator is enabled by default.
-
- Now, the Administrator can able to change the name in Google Authenticator App. Here, we have edit the name in Google Authenticator and change it with miniOrange.
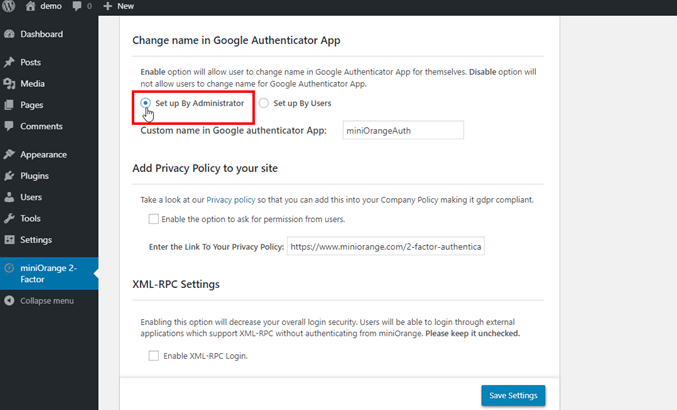
- Now, the Administrator can able to change the name in Google Authenticator App. Here, we have edit the name in Google Authenticator and change it with miniOrange.
-
- Click on the Save Settings.
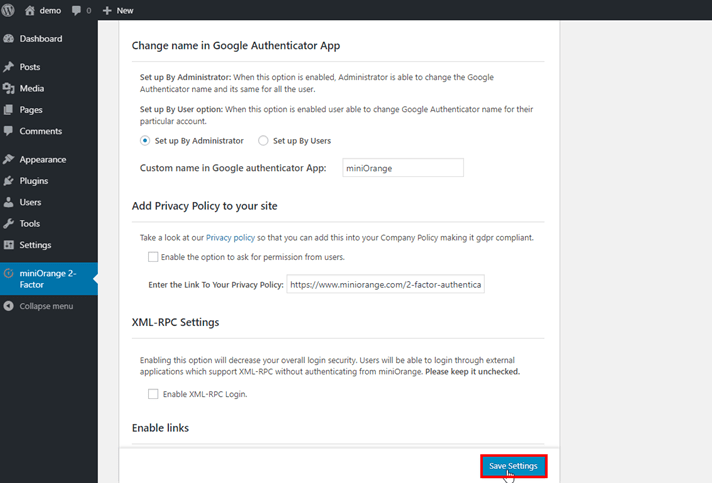
Selecting Set up By User:
When this checkbox is enabled by the Administrator then users will able to edit the name in Google Authenticator for themselves.
- Then select Set up by User and then click on the Save Settings.
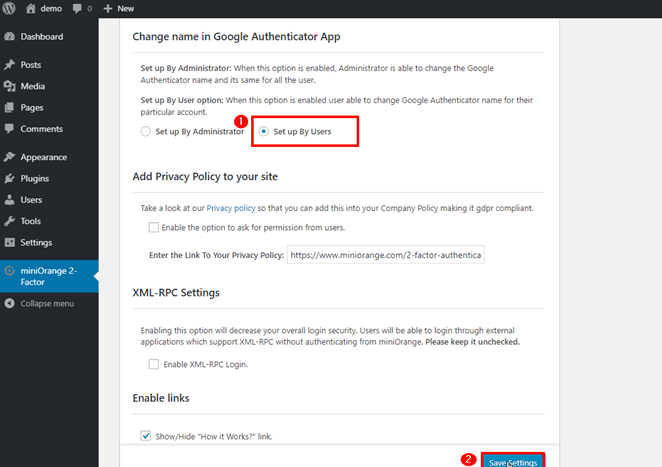
[User experience]
Now when the user logs into their account, they can easily edit the name in Google Authenticator while setup of the Two Factor authentication method: Google Authenticator.
Now, After scanning Google Authenticator QR code you can see an edited name in Google Authenticator Application.